Under Insert - Drawing View - Predefined
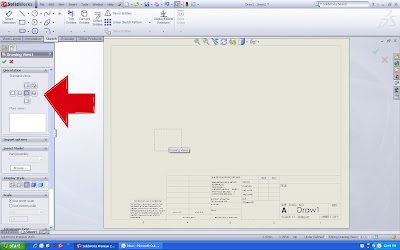
Place a view where you want it on the sheet. Be sure to pick the properties on the left. You can assign what type of view, its scale and if how you would like it displayed (like Hidden lines removed).
Place all the different views that you are sure to want.
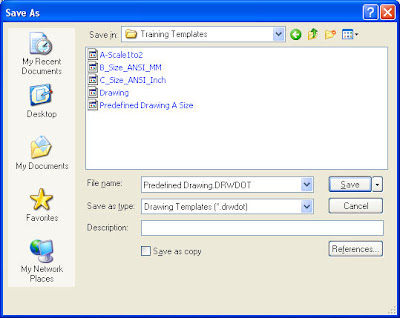
Save this Drawing as a drawing template. This will allow it to be used everytime you start a new drawing.
Try it out. It can save a good deal of time.





















